Can You Upload an Excel Spread Sheet to Expenses in Quickbooks Online
Larn how to import and export QuickBooks data with MS Excel files.
Yous tin import and export various listing and transaction types to and from QuickBooks Desktop using different file formats.
Import Excel files
Y'all can import Customer, Vendor, Items, and Nautical chart of Accounts from an Excel spreadsheet. There are several options available when importing Excel files from QuickBooks.
Option 1: Standard import
QuickBooks opens a formatted Excel spreadsheet where yous tin enter your information. When you save and close the file, y'all can review results and view your information in QuickBooks. To import Customers, Vendors, and Products you sell
- Get to theFile menu, selectUtilities thenImport and so Excel Files.
- If you go the Add/Edit Multiple List Entries window, click No.
- Follow the sorcerer in importing files.
- Select the type of data.
- QuickBooks opens a formatted excel spreadsheet. Once you have entered your information, saved the file and closed information technology, y'all will be given the option to Add My Data Now.
- Review results and view Data in QuickBooks.
- Select Close when done.
Notation: If you need to import boosted customer, vendor or item data from excel using this option, you can always go back to this window.
To import Chart of Accounts
Note: Earlier importing, we recommend that you create a fill-in of your company file .
- Become to the Lists menu, then selectChart of Accounts.
- Select the Business relationship drop-down at the bottom, then choose Import from Excel.
- Select Browse to select the Excel file you lot desire to import.
- Select the file, then select Open.
- Select the Excel Canvass where the data you want to import is on.
- Map your accounts.
Mapping your accounts tell QuickBooks how to import the information from your Excel sheet. The column headings in QuickBooks may be unlike from your Excel, so you lot'd need to friction match them.
- Type in a mapping name.
- Select Business relationship as Import type.
- Match the information under QuickBooks with the column headings in your Excel sheet.
- Select Save.
- Select Import. If information technology's your offset time to import, select Yep to confirm the process.
Option 2: Advanced import
For items
Follow the steps below if you are importing items and you exercise not have an Excel or CSV file yet.
| Reminders:
|
Pace 1: Turn on inventory preferences
- Sign in to your company file every bit Admin.
- Brand certain you are on the Unmarried-user mode.
Annotation: On the File bill of fare, an option to Switch to Multi-user Mode should exist available. If not, select Switch to Unmarried-user Manner. - From the QuickBooks Edit menu, select Preferences.
- Select Items & Inventory on the left pane, then become to the Company Preferences tab.
- Select the Inventory and Purchase Orders are Active checkbox, then select OK.
Step 2: Set up accounts in your data file
- From the Lists bill of fare, selectChart of Accounts.
- Right-click anywhere in the Nautical chart of Accounts so select New.
- SelectAccount Blazon. For this pace, you lot demand to create the post-obit account types:
- Income Account to track sales.
- Cost Of Goods Sold (COGS) Account.*
- Inventory Asset Account.*
Footstep three: Create your data with the following for each item:
- Item Proper noun: Name yous desire on your detail list.
- If you are importing Sub-Items, the Parent detail must either already be in the Detail List or be above the Sub-item, in the listing order, on the spreadsheet you are importing.
- If you are importing Sub-Items, the Detail Proper name would exist formatted with the Parent separated from the Sub-Item by a colon.
Case:
Widgets
Widgets:Widget001
Widgets:Widget002
Widgets:Widget003
- Item Type: Include the type of detail, i.e. inventory role, service, etc. Item name must be spelled out merely as you meet it in QuickBooks.
- Description of the Item: Written description of the item that will appear in the Item Listing, Sales Orders, Sales Receipts, and Invoices.
- Income Account: Name of the Income Account in which sales of the detail volition be recorded.
- Inventory Asset Account: Name of the Asset Account in which the inventory value volition be recorded.
- Proper name of the COGS Account: Name of the COGS Business relationship in which purchases of the item will be recorded.
- On Paw Quantity: The Quantity On Manus of the Item (Inventory Items only).
- Cost of Item: The Cost of the Item.
- Sales Price: Sales Price of the Particular.
- Total Value: The Total Value of the Particular (New Inventory Items only).
- Equally Of Date: When the Item was last purchased (New Inventory Items only).
- Is Passed Thru: Exist sure that yous put a Y in this column so you can track both the cost and price of the detail.
Of import: Yous must use the same proper noun, spelling, and capitalization equally it appears in the Chart of Accounts.
Optional Information:
- Manufacturers Part Number or SKU: You can also import the part/SKU number of an item.
- Reorder Signal: One time the Particular On Paw count reaches this corporeality, QuickBooks will prompt you to reorder more than Items.
Step 4: Create the spreadsheet
Create the spreadsheet using these tables as guides:
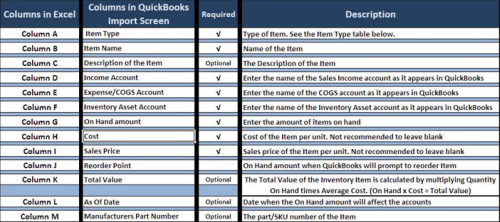
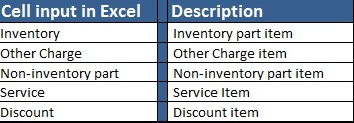
![]()
Stride 5: Prepare to import
Make sure you know the location of the Excel spreadsheet file. QuickBooks will sync with the spreadsheet during the procedure.
- Commencement QuickBooks.
- Open your company data file.
- Back up the QuickBooks company file without overwriting whatsoever previous backup.
Footstep half dozen: Import the spreadsheet
- Go to theFile menu, selectUtilities then Import and and then Excel Files.
- On the Add/Edit Multiple List Entries, selectNo.
- SelectAdvanced Import.
- Setup a mapping.
- SelectBrowse and choose the Excel file.
- Choose the correct canvass in the Excel workbook.
- Select theThis data file has header rows checkbox to place the available headers from your file.
- On theChoose a mapping dropdown, select Add New.
- On the Mappings window:
- On the mapping proper noun field, type a name to easily identify the mapping (Customer, Vendors, etc…).
- From the Import blazon dropdown, choose the information you are importing.
- Friction match the QuickBooks and Import Data columns, then select Salvage.
Note: QuickBooks column displays the available customer fields in QuickBooks and Import Data column displays the available row headers on your Excel file. If y'all don't take information from your file that will match the fields in QuickBooks, leave it blank. - SelectPreview to verify the mapping.
- SelectImport to consummate the import.
- If you receive the Duplicate Record Found mistake, you will be presented with these options:
- Keep the existing information and discard the import data.
- Replace the existing data with import information, ignoring blank fields.
- Replace the existing data with import information, including blank fields.
To ready the errors:
- Choose the appropriate choice.
- SelectApply or Use to all.
- You volition receive a notification indicating the number of successful imports and the number of errors. If you have errors, select Relieve for the error log and review it to make up one's mind the necessary action to resolve the errors.
- Re-import list every bit needed.
For customers, vendors, and other lists information
Use this selection if you are importing Customers, Vendors, Items and other lists data and you lot have an Excel file or CSV information already formatted for QuickBooks.
- From the File carte, selectUtilities then Import and and then Excel Files.
- On the Add together/Edit Multiple Listing Entries, selectNo.
- SelectAdvanced Import.
- Set upwardly a mapping.
- SelectScan and cull the Excel file.
- Choose the correct sheet in the Excel workbook.
- Select theThis data file has header rows checkbox to identify the available headers from your file.
- On the Choose a mapping dropdown, select Add New.
- On the Mappings window:
- On the mapping name field, type a proper noun to easily identify the mapping (Customer, Vendors, etc…)
- From the Import type dropdown, choose the data you are importing.
- Match the QuickBooks and Import Data columns, then select Save.
Note: QuickBooks column displays the available customer fields in QuickBooks and Import Data column displays the available row headers on your Excel file. If you don't have information from your file that will friction match the fields in QuickBooks, leave information technology blank. - SelectPreview to verify the mapping.
- SelectImport to consummate the import.
- If you receive the Duplicate Record Constitute fault, you will be presented with these options:
- Keep existing data and discard import data.
- Supersede existing data with import data, ignoring blank fields.
- Replace existing information with import information, including blank fields.
To set the errors:
- Cull the advisable option.
- SelectApply or Apply to all.
- You will receive a notification indicating the number of successful imports and the number of errors. If yous have errors, select Salve for the error log and review it to determine the necessary activeness to resolve the errors.
- Re-import list as needed.
Choice 3: Add/Edit Multiple Lists
This choice allows you to add and edit multiple customers, vendors, and items. This is for list data (proper name, description, etc.) and cannot be used to import transactions (invoices, bills, etc…).
- From the Lists menu, select Add/Edit Multiple Listing Entries.
- Select the List dropdown and choose the list y'all want to work with.
- Filter the listing to run across a particular record.
- (Optional) Select the Customize Columns button to choose which columns you desire to see in the Add/Edit Multiple List Entries window. This manner, you lot can easily work on the columns y'all demand. Select the Default push button to return to the preset columns for the list.
- To add: from the left pane, select a column and selectAdd together.
- To remove: from the right pane, select a column and selectRemove.
- To rearrange the column order: from the right pane, select the cavalcade and selectMove Upwards or Move Down.
- SelectOk.
Note: Columns like customer or vendor proper noun are required and cannot exist removed. You lot tin can just change their order.
- Add or edit the entries past clicking the appropriate fields. Note that y'all can re-create (Ctrl+C) data from Excel and paste (Ctrl+V) it into this window. Y'all can also Copy downwardly and Indistinguishable rows (highlight whatever field and select Copy Down and Indistinguishable Row)
- SelectSave Changes.
After saving your changes, you will receive a warning telling you the number of records saved. QuickBooks will also tell yous if there are errors that demand to exist fixed.
To fix the errors:
- Click or hover your mouse in any field to come across what the mistake is.
- Update the record to fix the errors.
- Select Salve Changes and repeat the procedure until all errors are stock-still. Note that if yous don't desire to fix an error, you can save the changes y'all've made then far and selectClose without making farther changes. QuickBooks will not salve the changes that incorporate errors.
Export Excel files
You can export Customer, Vendor, Payroll lists and transactions, as well equally Items list into an Excel spreadsheet. If you lot demand to modify a report'due south appearance or contents in ways that are not bachelor in QuickBooks, you tin too export reports and customize information technology in Excel without affecting your QuickBooks data.
Customer/Vendor/Payroll list and transactions
- Open the Customer/Vendor/Payroll center.
- SelectExcel drib-down and choose:
- Consign Customer/Vendor/Employee list if you want to consign customer/vendor/employee data such equally name, balances and contact data.
- Export Transactions if you want to export transactions (either past name or transaction type).
- In the Export window, cull whether to create a new worksheet or update an existing worksheet.
- Select the Export push. QuickBooks opens MS Excel and you tin can edit the information as needed.
Items
- Go to theLists menu, select Item Listing.
- On the Excel dropdown, choose Export all Items.
- In the Export window, choose whether to create a new worksheet or update an existing worksheet.
- Select the Export push button. QuickBooks opens MS Excel. You can edit the data as needed.
Reports
Information that QuickBooks exports to Excel include:
- Data in the report, as it is displayed on the screen
- Formula for subtotals, totals, and other calculations
- Row labels that depict the contents of each row
- Headers and footers from the QuickBooks report
- Open up the report you lot want to export.
- Select the Excel drop-down at the top of the report, and so select Create New Worksheet or Update Existing Worksheet.
- In the Send Study to Excel window, choose what y'all'd like to do with the report.
- Select the Advanced button to run across other available options for the exported study and then selectOK. To ensure the exported study will show Header information
If you are using a newer version of MS Excel and the exported report does not evidence header data, get to the Printing options section and make sure the On Printed report and screen selection is selected.
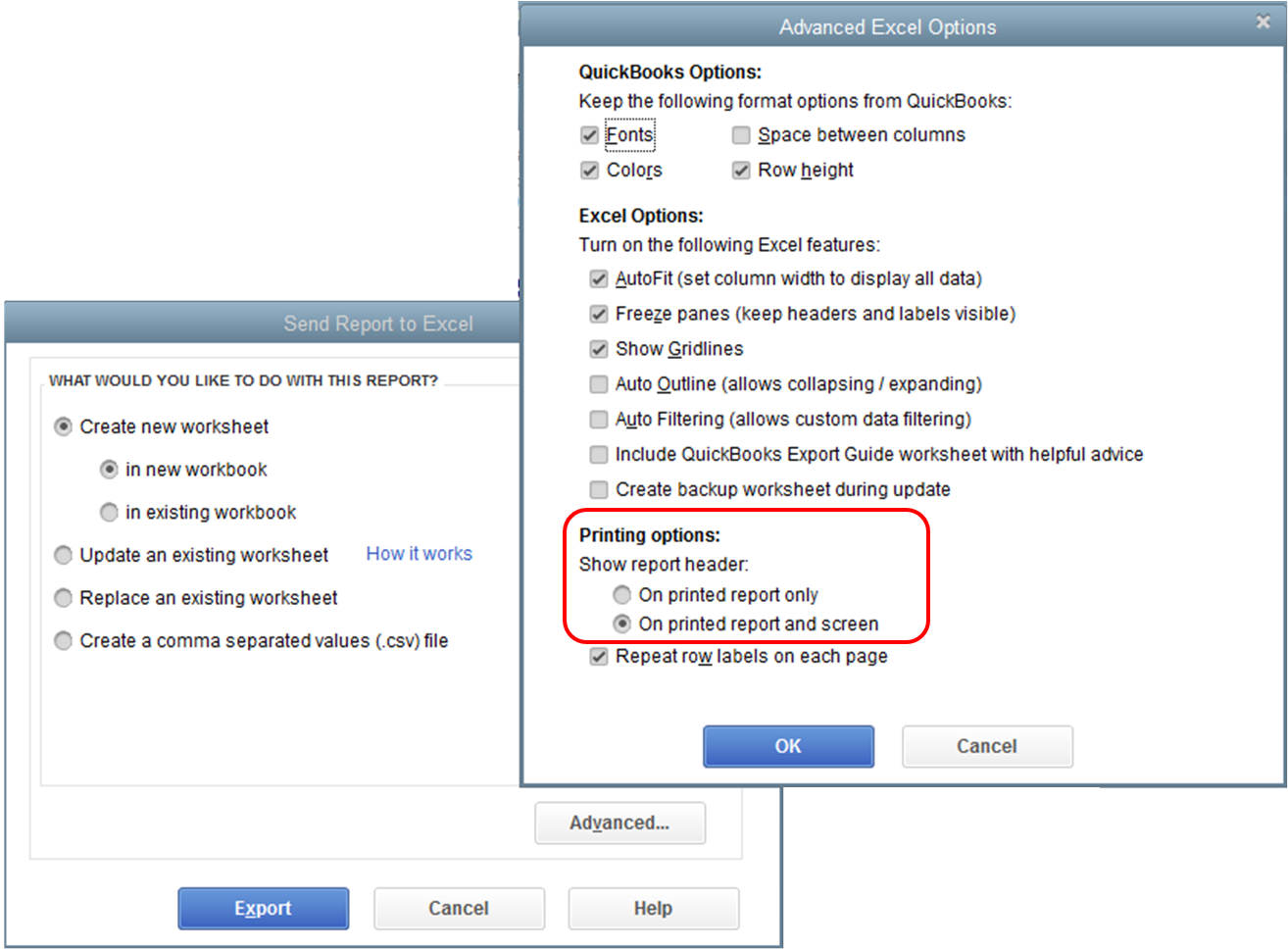
- Select the Consign button. QuickBooks opens MS Excel. You tin can edit your data as needed.
Source: https://quickbooks.intuit.com/learn-support/en-us/help-article/list-management/import-export-ms-excel-files/L9BDPsTTX_US_en_US
Postar um comentário for "Can You Upload an Excel Spread Sheet to Expenses in Quickbooks Online"